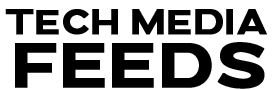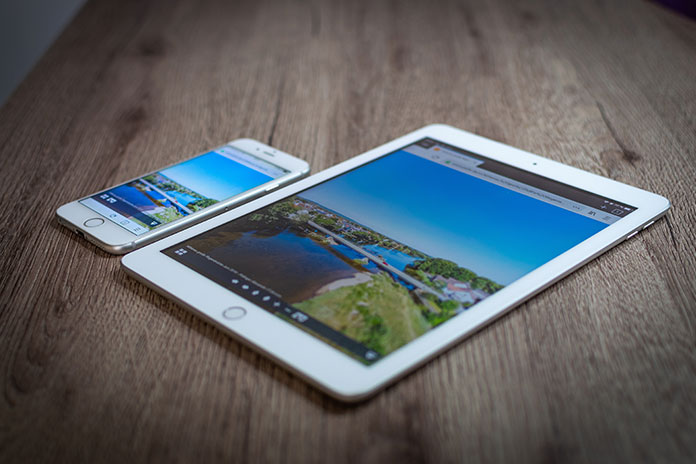If you want to take a picture of your screen, then a screenshot is the best option. The process of taking a screenshot is easy for iPhone and iPad, but it varies depending on your phone model. So, let’s see,
Process of taking a Screenshot for iPhone and iPad
- How to take a screenshot on an iPhone?
- How to take a screenshot on an iPad?
- How to take a screenshot of a Full page?
- Take a screenshot using a screen recording tool.
- Take a screenshot with a back tap.
1. How to take a screenshot on an iPhone?
Some iPhone models have a Home button, and some don’t. So, it depends on how the Home button takes a screenshot on an iPhone device. For the older models of iPhone that have the Home button, you need to press the Home button and hold down the side button. For the one that doesn’t have a Home button, hold down the side button to the right of the screen and the Volume up button simultaneously to take a screenshot. You will see a flash on the screen; if your sound is on, you will hear a camera shutter sound. Then, the screenshot will appear in the camera roll and the screenshots album.
2. How to take a screenshot on an iPad?
The process is similar to the iPhone to take a screenshot. For the older models that have the Home button, you need to press the top button and the home button at the same time. For newer iPad Pro, iPad Air, and iPad mini models that don’t have a Home button, you press the top button and the Volume Up or Down button simultaneously. If you want to use an Apple pencil, you can take a screen grab with the drawing tool. To capture the image, Swipe Up from the bottom of the screen with Apple Pencil.
3. How to take a screenshot of a Full page?
You can even take a screenshot of an entire web page. Once you capture an image, tap the thumbnail that appears at the bottom of the screen. That will open the device markup tool and allow you to edit the screen grab. If you want to save the full screen, tap the full page tab at the top of the image. If this does not appear, the image will not work with this feature. Tap Done and save to PDF files. You can access the image from Apple’s Files app.
4. Take a screenshot using a screen recording tool
Some apps make it difficult to take a screenshot. This is where the iOS device is built into the Screen Recording tool. The primary purpose of this tool is to record a video of your screen, where you can pause the video to take a screenshot. First, add the screen recording shortcut to the control center under Settings>> Control Center. After settings, open the Control Center on your iOS device and tap the circular recording button to begin a countdown, and it starts capturing the screen. The video will be saved in the photo gallery, where you can view and take screenshots of the video.
5. Take a screenshot with a back tap
Back Tap is the accessibility feature that was introduced in iOS 14. It allows you to tap the back of your iPhone to perform a specific action. If you have an iOS 8 or higher version device, you can set this feature to take screenshots. To do this, go to Settings>> Accessibility>> Touch>> Back Tap and Choose either the Double-tap or Triple-tap option. Double or Triple tap, depending on your selected option, to take a screenshot.
Conclusion:
In this way, you can take a screenshot on iPhone and iPad. I hope this article has helped you in getting the detailed information.
Also Read: Here Are The Best Screenshot Tools For MAC