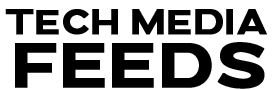We can easily unlock an iPhone with a Passcode, Face ID, or Touch ID. But there are some circumstances when your iPhone is disabled or if we often keep on changing the password, you may forget the passcode, or you have got a second-hand phone that’s locked. In that case, you have to bypass the iPhone passcode to access your device. In this article, we will guide you on how to unlock your iPhone device without a passcode.
Using a Personal Computer:
The first and foremost way to unlock your iPhone device without a passcode is by using a personal computer. You should have to restore your iPhone in Recovery mode. Once you are done, you can set up your iPhone with a new passcode, Face ID, Touch ID, or Choose to use your device without any of these. For this process, you can use a Mac or Windows PC. Follow the below steps:
- The first step is to turn off your iPhone device.
- Now, force restart to put your iPhone in Recovery mode.
Note: If you are using iPhone 8 or later models, Press and hold the side button.
>> For iPhone 7 and 7 Plus: Use the Volume Down Button.
>> For iPhone SE and iPhone 6s or earlier: Use the Home Button.
- While holding the button, connect your iPhone device to your MAC or Windows PC by using a USB cable.
- Until you see the recovery mode on the screen, continue to hold the button on the iPhone. Once your phone has entered the recovery mode, you can notice a lightning cable and an arrow pointing towards the laptop.
- In case you see the passcode screen on your phone, turn it off and repeat the above steps.
- Now, on your Mac, open Finder and select your iPhone. Whereas on a Windows PC, open the iTunes app and click on the iPhone icon.
- Suppose you see an option to Update or Restore on your computer. Choose the Restore option.
- Again, you will get a pop-up box to confirm your decision. Follow the on-screen instructions.
- Your computer will begin to restore the process and download the later version to update your iPhone. It might take you 15 minutes.
- Once it is completed, your iPhone device will start automatically and show up the setup process.
- Disconnect your iPhone device from the Mac or Windows PC to set up.
Note: This method may delete everything, and factory reset your iPhone. If you have backed up your data, you can restore it back.
Using iCloud:
By using iCloud also, you can unlock your iPhone without a passcode. But for this, you need to make sure that you have already enabled the Find My Feature on your iPhone. Follow the below steps to bypass the iPhone lock screen using Find My:
- Open a web browser on a trusted device (Smartphone, tablet, or Computer) and go to https://www.icloud.com/find/.
- Click Sign In and enter your Apple Credentials.
- Click on All Devices and Choose your iPhone from the drop-down menu.
- Lastly, click on the Erase iPhone option. If you sign in from a new device and have enabled Two-Factor Authentication, then you have to enter an Apple ID password and a 6-digit verification code that’s sent to your trusted device. Once verified, you can erase or delete the iPhone.
- When you notice a pop-up asking for your confirmation, Click on Erase.
- Again, it will ask you to enter an Apple ID password.
Using Reset Option:
If you know your Apple ID password, you can use this reset option process on your device to wipe off everything and set up your iPhone again. Follow the below instructions to do it:
- On your locked iPhone device, enter the possible passcodes until you see the iPhone unavailable screen.
- There will be a “Forgot Passcode?” option at the bottom of the screen; press on it.
- Then Tap on the “Start iPhone Restart” option.
- Next, enter your Apple ID password to erase the iPhone.
- Confirm your decision and wait until the process is finished. Then, you can set up your iPhone as new or restore it from a backup.
Note: We can’t assure you the exact time limit on when the Forgot Passcode option will be available on your iOS device. In some cases, this option will be available immediately when the iPhone gets disabled/ unavailable for 1 minute. But in some cases, it may take up to 15 minutes or more.
Also Read: Simple And Best Techniques To Bypass The iCloud Activation Lock For An iOS Device Without A Password