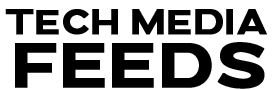Removing the background from a picture may consume time, especially if you are unfamiliar with the techniques. However, several apps can help you remove background from a picture on an iPhone within a matter of time. This article will guide you on how to remove background from picture on an iPhone. That background removal is easier when you have the right tools on your device. Let’s see some of the top options for iPhone users, including step-by-step procedures to show how they work.
How to remove background from picture on iPhone
To remove the background from a picture on an iPhone, we will see a few different ways. But before checking the options, it’s a good idea to check that your device is running on the latest version. If it is running on the oldest version, update your device; otherwise, it might not be compatible with certain apps or tools.
Shortcut App:
ShortCut app uses Adobe API to detect and remove backgrounds from images on your iPhone device. But unfortunately, there’s no way to clean up edges if the shortcut doesn’t edit your image perfectly.
Procedure to use the ShortCut app on your iPhone:
- Download and Install the ShortCut app on your iPhone Device.
- After installing the app, you need to grant permission to enable the use of third-party shortcuts. To do that, go to Settings>> Shortcuts>> and enable untrusted shortcuts.
- Next, click on this link and download Background Remover Shortcut: https://routinehub.co/shortcut/9199/.
- When you find an Add Shortcut popup, rename the shortcut to something relevant and easy to search, like BG Remover or Background Remover.
- Scroll down and tap on the Add untrusted Shortcut button to confirm.
- Now, if you want to remove the background from an image, open the shortcuts app and tap on the Background Remover ShortCut.
- Select a picture from your album. You may need to give permission if you get a popup from Adobe.
- The shortcut app will remove the background from the image you have selected. Once it is ready, a cut-out with a transparent background.
- Tap on the image, click the share button and save the picture to your album.
Pages App:
This app is a pre-downloaded app for Apple devices. Pages are designed for designing and editing text-based documents, and you can upload and edit images on them. Follow the below steps to remove the background from the picture on iPhone using the Pages app:
- Open the Pages app, tap on the plus icon and tap on start writing to start a new project.
- Again, tap the plus icon and choose the photo or video you want to edit from your library.
- Once the image is added to your document, tap the paintbrush icon to reveal a popup menu.
- Tap on the image and then tap on Instant Alpha.
- Where you would like to make it transparent, drag your finger over the colour. Select a section of the background that is a different colour than the object you want to preserve. Like the preview, this works best if the image’s background is largely monochromatic.
- Continue with step 4 until all the background pixels are removed.
- Tap on Done.
PhotoScissors App:
This app is available on iPad and iPhone and has a desktop version for Mac users. Follow the below steps to use the PhotoScissors app:
- Click on the folder icon to select a photo to upload within the app.
- The app applies a green mask to any object/image in the foreground.
- If the app doesn’t apply the mask accurately, you can use your finger to draw over any details you want to highlight as a part of the cut-out.
- Click next to see the image without the background.
- Unfortunately, you cannot save the pictures on your PhotoScissors projects without paying the subscription.
Conclusion:
These are the three apps you can use to remove the background from the image on your iPhone. Try these apps and let us know which app you like.
Also Read: Best Sites To Reduce The File Size Of An Image or Picture