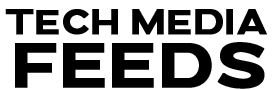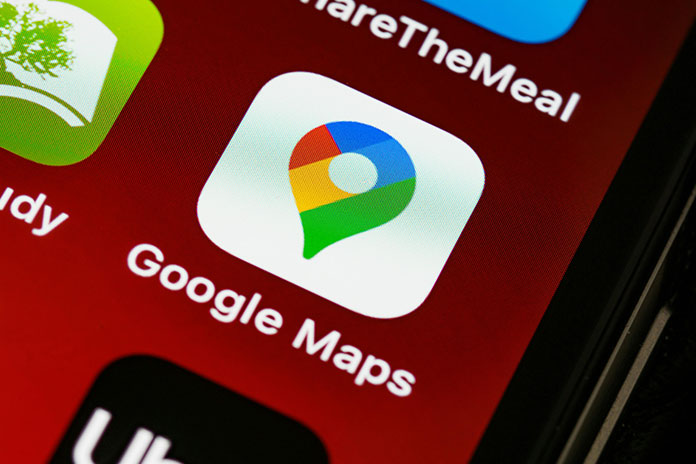Is your Google Maps app not working on your mobile? Don’t worry. We are here to guide you on how you can fix the issue. Here in this article, we have provided some troubleshooting options to fix the issue. If Google Maps is not working, it’s likely to be an issue with the mobile app, particularly on Android devices. If the Google Maps app on your phone or tablet crashes or has other problems that affect your experience on Maps, try with these Common reasons:
- Check with your Internet Connection.
- Restart the app.
- Restart the Device.
- Update the app.
- Clear Cache and data.
- Use incognito mode.
- Improve Accuracy.
- Download maps.
Check with your Internet Connection:
Google Maps will need an Internet Connection. You have to make sure that the Internet Connection should be strong. If you are using Wi-Fi, make sure it is connected to your Wi-Fi network. If the Internet speed is slow, test with the speed test app or check with the other mobile that is connected to the same network. If the router has a problem, try restarting it. Some routers have a reset button, and others can be rebooted using the app. If your router doesn’t have these options, unplug the router, wait for 30-60 sec, and plug it back.
If you are using mobile data, you need to make sure that the mobile data has to be turned on.
How to turn on mobile data on an Android device:
- Goto Settings app.
- Tap on the Network & Internet option.
- Tap on SIMs and select your main line( Sim 1 or Sim 2).
- Make sure your mobile data is enabled.
- Alternatively, you can also turn on Roaming. But remember that this may be extra. Check with your data plan before turning it on.
How to turn on mobile data on iPhone device:
- Goto Settings app.
- Tap on Cellular and enable the cellular data.
- You can also tap on Cellular data options to turn on data roaming. Again, this may cost you extra charges.
Even if your internet connection is strong, there is one more option to check. You may have enabled Wi-Fi-only mode on Google Maps. This feature is a great option to save the data, but when you are traveling, that doesn’t work, so to do these settings:
- Goto Google Maps.
- Tap on your profile icon on the top-right corner of the screen.
- Tap on the Settings option.
- Make sure to turn off Wi-Fi-only mode.
Note: This option is not available on iPhone devices.
Also Read: Firestick Remote Not Working | Simple Steps To Fix
Restart the app:
The next thing is to try restarting the app. Make sure that the app is completely closed; check that the app should not hide in the background, though. Let’s see what are the Settings to be done to force close.
How to Force Close app on an Android device:
- Goto Settings app.
- Tap on Apps.
- Under Apps, tap on See all Apps.
- Find and Select the Google Maps.
- Tap on the Force Stop button.
- Confirm it by tapping on the OK button.
How to Force Close app on an iPhone device:
- From the Home Screen, swipe up from the bottom of the screen and hold.
- Now, you can see the app overview page, search and find the Google Maps page, and slide it up away from the screen.
- Relaunch the app, check now if it works or not.
Restart the Device:
To Restart your Android device:
- Press and hold the power and volume up buttons simultaneously.
- The Power menu will show up, and Tap on the Restart button.
To Restart your iPhone device:
- Press and hold the power and volume up or volume down buttons simultaneously for a few seconds.
- After a couple of seconds, the power menu will show up; at that time, you can release the buttons.
- Swipe from left to right the “Slide to Power off “option.
- Once the iPhone is completely off, Press and hold the power button until the Apple logo appears.
Update the app:
The next thing you need to check is to see whether you are using the latest version of Google Maps or not.
How to Update the app on Android device:
- Goto Google Play Store.
- Tap on your profile icon at the top-right corner of the screen.
- Tap on Manage apps & devices.
- Choose Updates available.
- Search for Google Maps and tap on the Update button next to it.
- Alternatively, you can update all the apps by hitting the Update All button.
How to Update the app on iPhone device:
- Go to the Apple App Store.
- Tap on your profile icon at the top-right corner of the screen.
- Find the Google Maps under Upcoming Automatic updates, and tap on the Update button next to it.
- Alternatively, you can update all the apps by hitting the Update All button.
Clear Cache and data:
It’s better to clear the Cache and data. To clear up Cache and data on Android and iPhone devices. Follow the settings below.
How to Clear Cache and data on Android device:
- Goto Settings app.
- Tap on Apps.
- Under Apps, tap on the See All Apps option.
- Search and Select Google Maps.
- Tap on Storage and Cache.
- Choose Clear Cache.
- You can also choose Clear Storage; this will remove all the data, including login credentials.
How to uninstall an iPhone device:
There is no way to clear the Cache on iOS. The only effective way is to uninstall and reinstall the app.
- Search and Find the Google Maps app.
- Tap and hold on to the app icon.
- Choose the Remove App option.
- Confirm by tapping on the Delete app button.
Use incognito mode:
Most of the apps store, download, and use a lot of info all the time, in the same way Google Maps also does. There are many cogs moving when you try to do anything, and many of these can fail. Give the app less work by using incognito mode.
How to turn on incognito mode on Google Maps:
- Goto Google Maps app.
- Tap on your profile icon at the top-right corner of the screen.
- Choose Turn on incognito mode.
The steps are almost the same using both Android and iOS.
Improve Accuracy:
To improve the location Accuracy feature, follow the instructions below:
- Gotop Google Maps app.
- Tap on your profile icon at the top-right corner of the screen.
- Tap on the Settings option.
- Choose Location Accuracy tips if there is anything you want to improve the accuracy. Google Maps will let you know.
You can also try re-calibrating your Google Maps. This process is the same on Android and iPhone devices.
How to calibrate Google Maps on Android:
- Goto Google Maps app.
- Tap on your location’s blue dot.
- Choose Calibrate.
- The app will ask you to move your camera around and point things. Follow the instructions.
Download Maps for online use:
- Goto Google Maps app.
- Tap on your profile icon at the top-right corner of the screen.
- Choose offline maps.
- Google will offer recommendations. If your desired area is not recommended, tap on Select your own map.
- Pick the area you want to download. You can pinch to zoom in or out, making the downloaded area larger or smaller.
- Once you are done, tap on Download.
This process is the same on Android and iPhone devices.
Conclusion:
I hope this article helped you in getting the required information. Now, by following all the steps above, you can fix the issue.