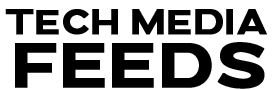If you are a first-time user of an Apple device, you probably have to get used to a completely different system. Be patient, and the outcome will be worthwhile. iCloud photos are like a magic wonder that automatically synchronizes all your media across all your Apple devices, so you don’t have to worry about manually transferring pictures or videos. And you can easily share your pictures with your family and friends by creating a shared album. In this article, I will guide you on how to view iCloud photos.
Three Ways to View iCloud Photos:
- View Photos from the iCloud Photos app.
- Access your photos on Mac.
- Why can’t I see my photos on iCloud?
1. View Photos from the iCloud Photos app
Using iCloud Photos, you can get access to view your photo library – over all your devices right from the photos app. To check if you are already using iCloud on your iPhone/iPad devices, go to Settings >> tap on your name >> tap on iCloud >> then tap on Photos and see if Sync this iPhone/iPad is enabled or not.
If it is turned on, then your photos are stored in iCloud and sync over your devices. To access your photos or video collection, Open the Photos app on your iPhone/iPad. To search your photos according to category or by album, tap on Albums in the down menu. You can also search photos by tapping on search in the down menu and entering a keyword, location, or date.
Also Read: How To Edit A PDF File on iPhone
2. Access your photos on Mac
If you want to view iCloud photos on a Mac, there are two ways: one by using the Photos app or in your Browser via iCloud.com. But before we see the steps, let’s first check if iCloud photos are enabled on your Mac.
To check on your Mac device:
- Click on the Apple logo on the up-left corner of the menu.
- Click on System Settings from the menu.
- Then, Single click on Apple ID.
- Select the iCloud option.
- Login with your Apple ID if you need to.
- Finally, enable iCloud Drive and Photos.
i) View photos on iCloud in the Photos app
If both Mac and iPhone are signed in to the same iCloud account, you can view your iCloud photos in the Photos app on your Mac device, just as you can see the Photos app on your iPhone.
Follow the below steps to view iCloud photos on Mac via the Photos app:
- Open the Photos app from the dock or enter the Photos app in the spotlight search.
- You can browse the images by years, months, and days. You can also see all of your folders and any shared albums.
ii) View Photos on iCloud in your Browser
You need to Sign in to your iCloud from a browser on any computer or smartphone. To do this, go to iCloud.com and sign in with your Apple ID account, as you usually enter your username and password. Then, proceed with the following steps. Click on iCloud Photos. Then, you will see the recent photos stored in the Apple iCloud. This is how to see the Photos on iCloud Via browser.
3. Why can’t I see my photos on iCloud?
Sometimes, Photos don’t appear in your iCloud storage. Please don’t Panic! Most Likely, and they haven’t gone anywhere. This may happen due to several reasons. So, let’s check the common reasons why your pictures can disappear from iCloud.
i) Incorrect Apple ID
If you use more than one Apple ID account? It’s a nice idea to make sure you’re signed in to your Mac/iPhone/iPad with the same account you use on other devices you want to sync photos with. To do this on a Mac device, go to System Settings >> Click Apple ID. You can see the Apple ID listed on the next page. Then, if needed, use the Sign Out option to switch to another account. On your iPhone and iPad, Go to the Settings and locate Apple ID.
ii) iCloud Photos isn’t enabled
Are you sure your photos are synced to iCloud? If not, Goto System settings and ensure the iCloud Photos is enabled.
iii) Unknown Glitches
In some cases, the photos app on Mac devices may stop syncing for no apparent reason. You can do this by force quitting; reopening solves the problem. Click on the Apple icon and click on the force quit option. Then, choose the Photos app option and click the force quit button. Again, launch the photos app from the dock.
iv) Internet Connection Problem
To get your devices to sync to photos, you should have a good internet connection. Find the problem with your internet connection and fix it.
v) Lack of Storage
If the storage is full, you might face the problem. So, check if the storage has become full and free up some space.
Conclusion:
I hope you find some ways to access iCloud photos on your Apple devices.
Also Read: Simple And Best Techniques To Bypass The iCloud Activation Lock For An iOS Device Without A Password