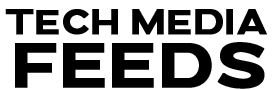Your Apple AirTags are not working, and you are not sure why. You are trying to check the item you tagged, but it’s not showing up in the Find My App. In this article, we will guide you on how to fix the issue when your Apple AirTag not working issue. Before getting into the topic, let’s know a brief about
- What are Apple AirTags?
- How to Setup Apple AirTags?
What are Apple AirTags?
Apple AirTags are small quarter-sized Bluetooth trackers. These are designed in such a way that they help you to keep tabs on valuables or frequently lost items like your car keys or wallet. These emit signals anonymously connected to any nearby device active within Apple’s Find My network. The location of the Airtags is triangulated based on the signal strength of the Bluetooth sent to those third-party devices. The location information of the AirTags is uploaded to the cloud and pinned on a map for easy reference. AirTags can be found in two other ways: Beeping (Sound) and Precision Finding.
How to Setup Apple AirTags?
Users can connect their AirTags to iPhone, iPad, or iPod Touch. These AirTags use the same Signal Strength based on Bluetooth System as Airpods. You just need to turn on Bluetooth on your iPhone, iPad, or iPod and place your AirTags nearby. The AirTags roughly range 100 feet. We recommend that if you are connecting for the first time, hold your AirTags right next to your iPhone, iPad, or iPod. To begin the SetUp process, you will get a pop-up on your iPhone, iPad, or iPod with an image of an AirTag; tap to Connect. Once you complete the process, attach the object you would like to be able to track using the Find My App.
The Common Reasons why Apple AirTags are not Working:
- Disable Bluetooth and Enable back.
- Restart Your Apple Devices.
- Restart your iPhone.
- Restart your iPad.
- Restart your iPod.
- Clean your AirTags.
- Make Sure your Device is connected to Wi-Fi.
- Enable FindMy.
- Update your Device.
- Contact Apple Support.
Disable Bluetooth and Enable back:
Disabling Bluetooth and enabling it back on gives your iPhone a fresh start when you are trying to connect to wireless devices. Sometimes, it tries to fix minor Software or Connectivity Glitches.
To do this, settings Goto Settings>> tap on Bluetooth. Toggle off the button next to the screen. Please wait for a few seconds and tap on it to turn it back on.
Restart Your Apple Devices:
Most of the software problems can be resolved by simply restarting your Apple devices. Before you get into troubleshooting, try turning your device off and turning it on again, then try to reconnect your AirTags afterward.
Also Read: Best Simple Methods To Recover Deleted Text Messages On iPhone Without Backup
Restart your iPhone:
To do this, settings Goto Settings>> tap on General >> Scroll down and tap on Shutdown. Now, Swipe the Power icon from left to right to turn off your iPhone device. Wait for 30-60 sec, then press and hold the side button to turn until you see the Apple logo on the screen. Your iPhone device will turn it back on shortly.
You also have another method to restart. If your iPhone device has a Home button, Press and hold the Home button until you see the “Slide Power off “option on the screen. Then, swipe from left to right to turn off the iPhone device.
If your iPhone doesn’t have a Home Button, Press and hold the Side button and the Volume button until the “Slide Power off “option appears on the screen. Then, Swipe from left to right to turn it off.
Wait for 30-60 sec. Press and hold the Power button or Side Button until you see the Apple Logo.
Restart your iPad:
In the same way, try to restart the iPad; Press and hold the Power Button at the top of your iPad device. You can see the “Slide Power off “option on the screen swipe from left to right to turn the device off.
Wait for 30-60 sec. Press and hold the Power Button until you see the Apple logo. Your iPad will get on shortly.
Restart your iPod:
Press and hold the Power Button until You see the “Slide Power off “option on the screen. Swipe from left to right to turn the device off.
Wait for 30-60 sec. Press and hold the Power Button until you see the Apple logo. Your iPod will get on shortly.
Clean your AirTags:
It may be possible that your AirTags have accumulated too much dirt on their surface, which might be interfering with their Bluetooth Connectivity. If you see any junk or Strange material on it, grab a microfiber cloth and wipe it off the outside of the device.
Make Sure your Apple Device is connected to Wi-Fi:
You need to connect your Apple devices to Wi-Fi or Cellular data to pair with AirTags. If your Wi-Fi or Cellular data connection is poor, that might be the reason Your AirTags will not work.
Enable FindMy:
Make sure your Find My is enabled in settings to connect AirTag to your Apple devices. To do this, Settings Goto Settings>> tap on your name at the top of the page>> tap on Find My>> Enable Find My iPhone or Find My iPad or Find My iPod.
Update your Device:
Update your Apple Device. To do this, go to Settings>> Software Update>> If the update is available, tap on Download and Install.
Contact Apple Support:
Even after checking all these above methods, then also your AirTag doesn’t work. It’s time to contact Apple Support or Visit the local Apple store. Before visiting the store, schedule an appointment. They may assist you.
Also Read: How To Factory Reset MacBook Pro