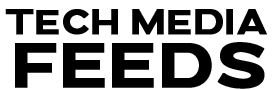While working with various applications or multiple windows, it’s common to find the screen of your monitor is small. At this point increasing the size of the monitor screen can be very helpful. This can be done by connecting two or more monitors. In this article we will guide you how to connect two monitors.
- Connect using cables
- Use a docking station
- Using a casting device
1. Connect using cables
Follow the below steps to connect two monitors using cables.
Step 1: First you need to determine the system’s Video Output port.
Note: Output ports can be HDMI, DisplayPort, USB-C, VGA, DVI.
- HDMI – It resembles a six-sided flat port.
- Displayport – It resembles a rectangular port with a crimped side.
- USB-C – It resembles a thin, rounded oval port.
- VGA – It resembles a coloured trapezoid with pinholes in it.
Step 2: Buy a cable to connect the monitors.
Step 3: Plug the one end of the cable to the primary display.
Step 4: Plug the other end of the cable to the secondary display.
Step 5: Start up the monitor.
Step 6: Now on the first display Goto Settings >> System >> Display.
In Mac Device:
- Click on the Apple Logo >> System preference >> Display >> Arrangement.
Step 7: Scroll to the bottom and click the “Multiple Displays” drop-down box.
Step 8: Choose a display option. Depending on what you want your second monitor to do, Single click on one of the below options.
- Duplicate these displays: This option copies everything that’s on your computer from primary display to secondary display.
- Extend these displays: It creates an extension of your desktop on the second display. It essentially gives you more space to work.
- Show only on one: Blacks out the secondary display and shows content only on the primary display.
- Show only on two: Blacks out the primary display and shows content only on the secondary display.
Also Read: How To Factory Reset MacBook Pro
2. Use a docking station
You can connect multiple monitors using dock stations because they have more video ports. And once you connect it to your personal computer, you can turn off its screen and use your monitor instead.
3. Using a casting device
By using a casting device like google chromcast you can easily cast the display screen. Follow the below instructions to use google chromcast.
- To cast your complete desktop, Single click on the Chromcast icon at the top-right corner of the browser.
- Goto Settings option and Click on Cast.
- Just below the displays, Click on Sources option.
- Single click on Cast Desktop and then click on the screen you want. Since there are two screens, you have to choose one you want to cast and whether or not you would like to cast audio as well.
- Choose your preferred options and then Click Share.
Conclusion:
These are the three ways to connect two monitors, but before connecting make sure your computer can support multiple displays. If your computer doesn’t support multiple displays, you need to install a graphics card that has a minimum of two video outputs in order to use multiple displays.